Dynamic Host Configuration Protocol (DHCP) assigns Dynamic IP addresses to network devices. A dynamic address enables a device to have a different IP address each time it connects to a network; in some networking systems, the IP address can even change while connected to the network. Dynamic addresses keep records of IP addresses, which simplifies the process for the network administrator; administrators can add a new network without manually assigning each new network a new IP. Internet Service Providers (ISP) typically uses DHCP. You can enable DHCP on MikroTik Winbox.
1.Download and install Winbox if you haven't already (see "Resources" below).
2.Log into your MikroTik router and then click "IP," "DHCP-Server" and "Setup."
3.Select your Local Area Network (LAN) and then click "Next."
4.Click "IP," "DNS" and then "Setup" to add your Primary DNS and Secondary DNS Server IP; your ISP should have provided this for you. Make sure that you select the "Allow Remote Requests" option; this ensures that your Router's IP shows up as a DNS server to your DHCP clients. Click "OK" to apply this setting.
5.Click "IP" and then "Firewall" to configure the NATing for your LAN. Go to the NAT table and then click the "+" sign, which allows you to add new settings to your firewall. Select "chain+srcnat," "Src. Address=192.168.0.0/24" (the IP of your LAN) and then "Out.Interface=ether2."
6.Click the "Action" tab, click "Action=Masquerade" and then click "OK" to apply.
7.Click "Queues," "Queues Type" and "+" to add custom queue types. This option also sets your bandwidth restriction, which is 10 KBPS. Enter a name for your queue in the "Name" field and then select "kind=pcq."
8.Click the "Settings" tab from the same window, enter 10000 (10 KBPS) and then select "Dst. Address."
9.Repeat Step 7 but enter a different name for your queue. In the "Settings" tab, type "Src.Address" instead of "Dst.Address" and then click "OK."
10.Click the "Simples Queues" tab from the "Queues" window. Enter a name for your simple queue and then add the simple queue by clicking the "+" sign. Add the Target Address "192.168.0.0/24."
11.Click the "Advanced" tab from the same window, select the queue that you created before and then add the same queue for the target download. Click "OK" to enable DHCP MikroTik Winbox.
1.Download and install Winbox if you haven't already (see "Resources" below).
2.Log into your MikroTik router and then click "IP," "DHCP-Server" and "Setup."
3.Select your Local Area Network (LAN) and then click "Next."
4.Click "IP," "DNS" and then "Setup" to add your Primary DNS and Secondary DNS Server IP; your ISP should have provided this for you. Make sure that you select the "Allow Remote Requests" option; this ensures that your Router's IP shows up as a DNS server to your DHCP clients. Click "OK" to apply this setting.
5.Click "IP" and then "Firewall" to configure the NATing for your LAN. Go to the NAT table and then click the "+" sign, which allows you to add new settings to your firewall. Select "chain+srcnat," "Src. Address=192.168.0.0/24" (the IP of your LAN) and then "Out.Interface=ether2."
6.Click the "Action" tab, click "Action=Masquerade" and then click "OK" to apply.
7.Click "Queues," "Queues Type" and "+" to add custom queue types. This option also sets your bandwidth restriction, which is 10 KBPS. Enter a name for your queue in the "Name" field and then select "kind=pcq."
8.Click the "Settings" tab from the same window, enter 10000 (10 KBPS) and then select "Dst. Address."
9.Repeat Step 7 but enter a different name for your queue. In the "Settings" tab, type "Src.Address" instead of "Dst.Address" and then click "OK."
10.Click the "Simples Queues" tab from the "Queues" window. Enter a name for your simple queue and then add the simple queue by clicking the "+" sign. Add the Target Address "192.168.0.0/24."
11.Click the "Advanced" tab from the same window, select the queue that you created before and then add the same queue for the target download. Click "OK" to enable DHCP MikroTik Winbox.
SEMOGA BERMEMPAAT UNTUK KALIAN SEMUA





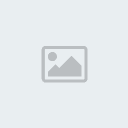





» Cheat Point Blank 3-4 september 2014 Auto HS, Ammo, WH, ESP, Macro Mouse, Skill Hack, Damage, HP 120, Anti PI, Anti Banned
» Cheat Point Blank Update Terbaru 2014 + Wallhack,Ammo, 1 Hit,Auto Headshot DLL
» Cheat Point Blank Wallhack 1 HIT 17-18 Agustus 2014, Anti Banned, ALL OS WORK 1000%
» Cheat PB Point Blank Spesial Kemerdekaan 2014 EXP WALLHACK + AUTO HS + 1Hit+Damage 70% Anti Error Dan Vote kick
» Cheat Point Blank 14=20 AGUSTUS 2014 D3D Menu 1 HIT Full Wallhack
» Cheat PB 10-20 2014 Full WH, Baret, Akurasi, SG Kuat, Dll
» Release 29-31 Juli 2014 ( SELAMAT HARI RAYA IDUL FITRI 1435 H ) Cheat Point Blank Jokowi Version Pekalongan Kommunity ( Wallhack, 1 Hit, Skill, No Recoil , Fly / terbang Hack ,1 Hit Sg, AWP Lurus , Ammo, Quick Change, Fullhack
» G-CASH GENERATOR 2014 - 2015 WORK 1000%